Want to dictate text on you iPhone or iPad. There are a number of dictation apps available, but the built-in iOS does a pretty job good job. If you are not already using the little microphone next to the space bar to dictate notes, text messages, or even longer documents, it’s time to try it out. Even if you are already using this feature, you might not know about some useful voice commands.
Confirm that dictation feature is enabled
On most iOS devices, dictation is enabled by default.
Note: If you are using an iPad Pro or an iPhones models launched since September 2015, you must have an active internet connection to use the built-in dictation.
To confirm that dictation is enable, look at your keyboard. You should see a little microphone to the left of the space bar. If you don’t see it, you might be in one of the rare contexts where it does not appear, such as entering an email address. However, if you have an older device or previously turned dictation off, you may need to enable it. To turn on dictation, go to the Settings app, General → Keyboards→Enable Dictation.

Tap and talk
Once you have confirmed that dictation is on, you should see the microphone just about any time you have the keyboard. Just tap on the microphone icon. Your screen should change to show a sound way pattern and a tiny keyboard. The illustration below shows dictation into the Gmail app.
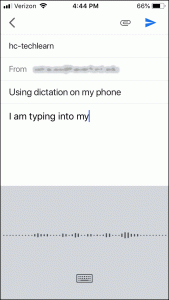
Special voice commands
You can include punctuation and spacing with a few simple voice commands. To add a period at the end of a sentence, say “period.” For example, if you say “The cat is out of the bag period”, your device will type “The cat is out of the bag.”
The most common special command are:
| You Say | Device types |
|---|---|
| period | . |
| comma | , |
| question mark | ? |
| exclamation point | ! |
| quote | “ |
| end quote | ” |
| new line | <shift> <enter> |
| paragraph | <enter> |